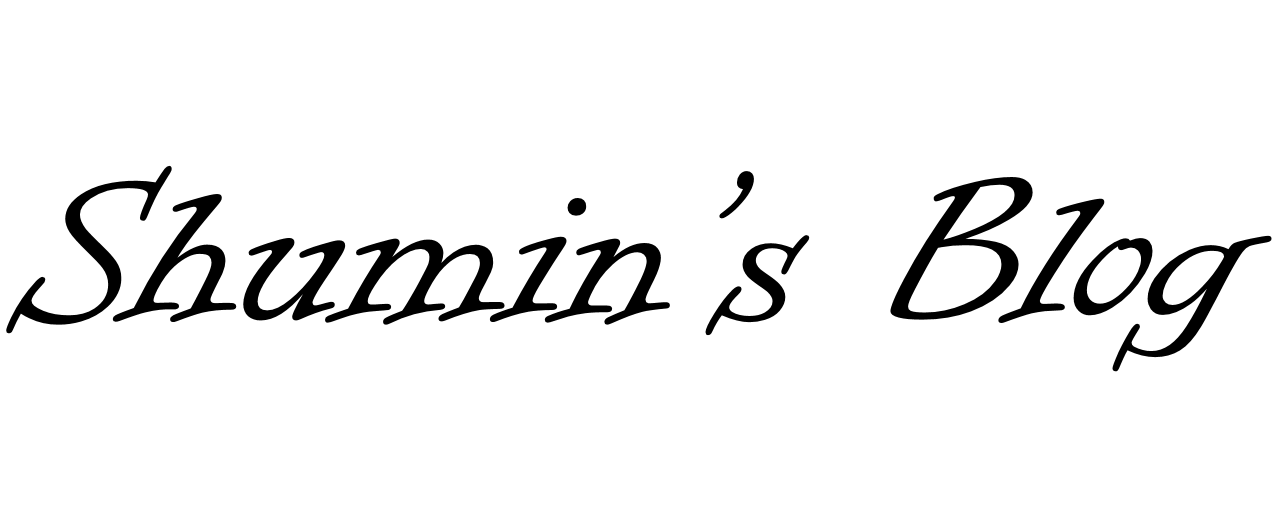[WordPress] Synology NAS에 워드프레스 설치
개인 NAS를 사용하는 사용자가 들어나면서, 나도 개인 블로그를 NAS 위에 올려서 사용하기 위해 워드프레스를 통해 블로그 set-up에 성공했다. 설치 방법은 다음과 같다.
1.워드프레스에 필요한 Synology Package 설치
우선 다음 package 들을 시놀로지에서 제공하는 “패키지 센터”에 들어가서 설치해준다.
- MariaDB 10
- phpMyAdmin
- Web Station
- PHP 7.0
- Apache HTTP Server
2.데이터베이스 비밀번호 재설정
Synology 바탕화면에 phpMyAdmin에 들어가서 워드프레스에 쓸 MariaDB 데이터베이트 비밀번호를 먼저 설정해준다.

참고로 기본 아이디와 비밀번호는 다음과 같다.
ID: root
PASSWORD: (없음)
그리고 비밀번호를 설정하기 위해 다음 이미지처럼 클릭해준다.
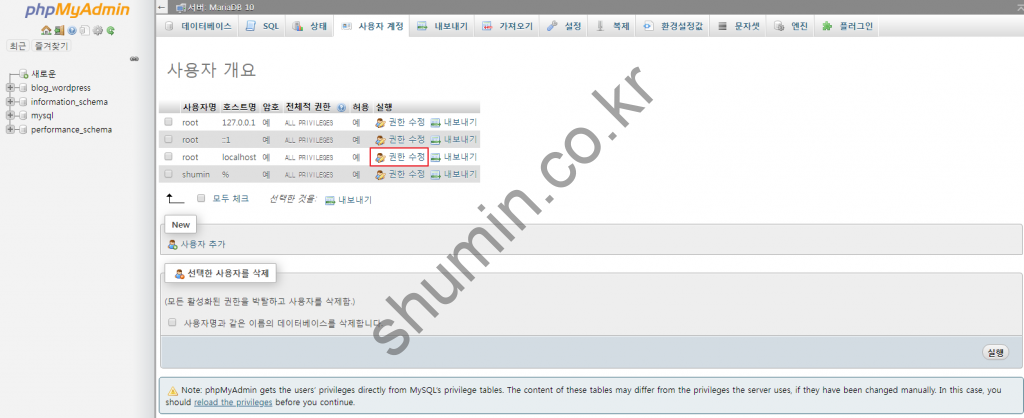
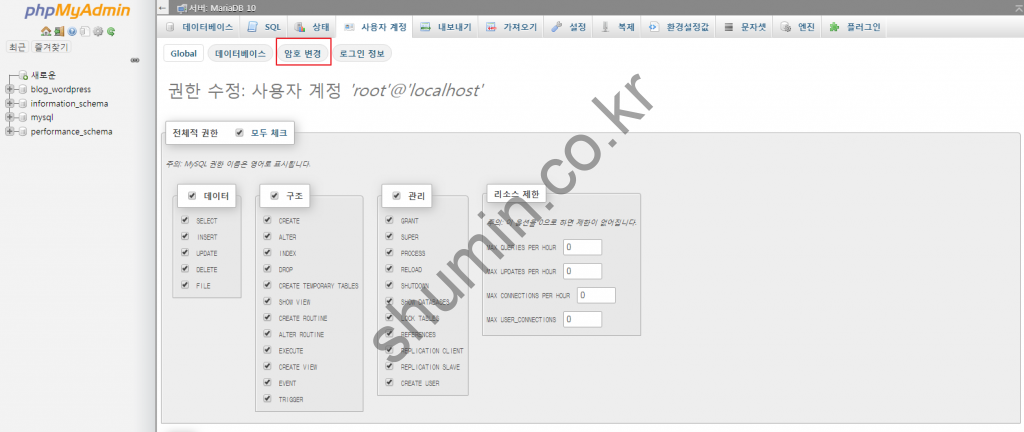
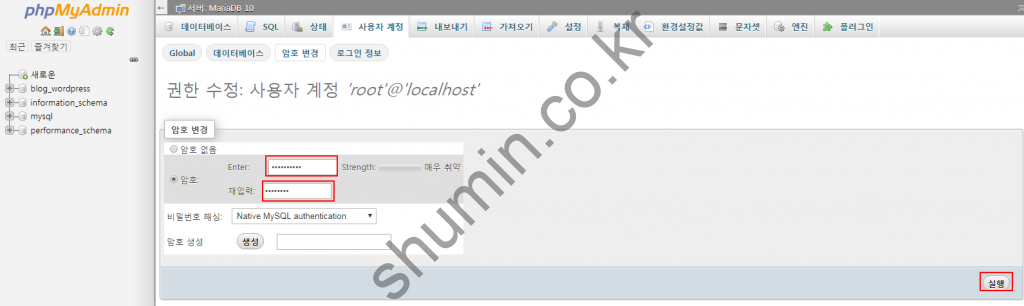
3.데이터베이스 생성
계속해서 빨간색 네모를 따라서 클릭해준다.
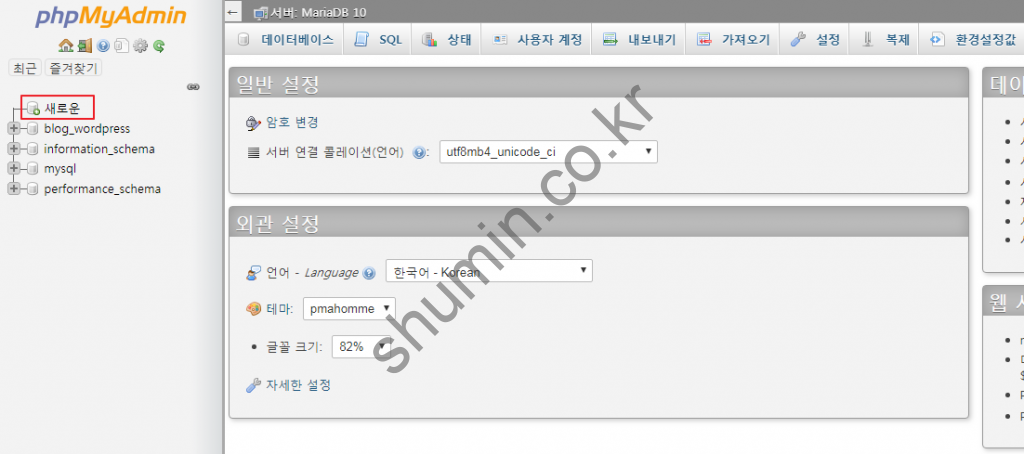
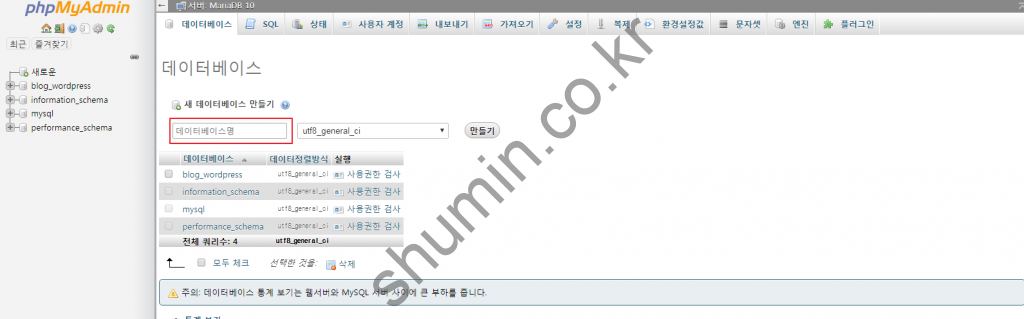
4.워드프레스에 필요한 파일 전송
이제 시놀로지 NAS에 올릴 워드프레스 파일을 옮긴다.
아래 도메인에 들어가서 파일을 다운받아서 FTP 등을 통해 NAS로 전송해준다.
wordpress.org/download
나같은 경우엔 다음과 같이 web에 압축을 풀어줬다.
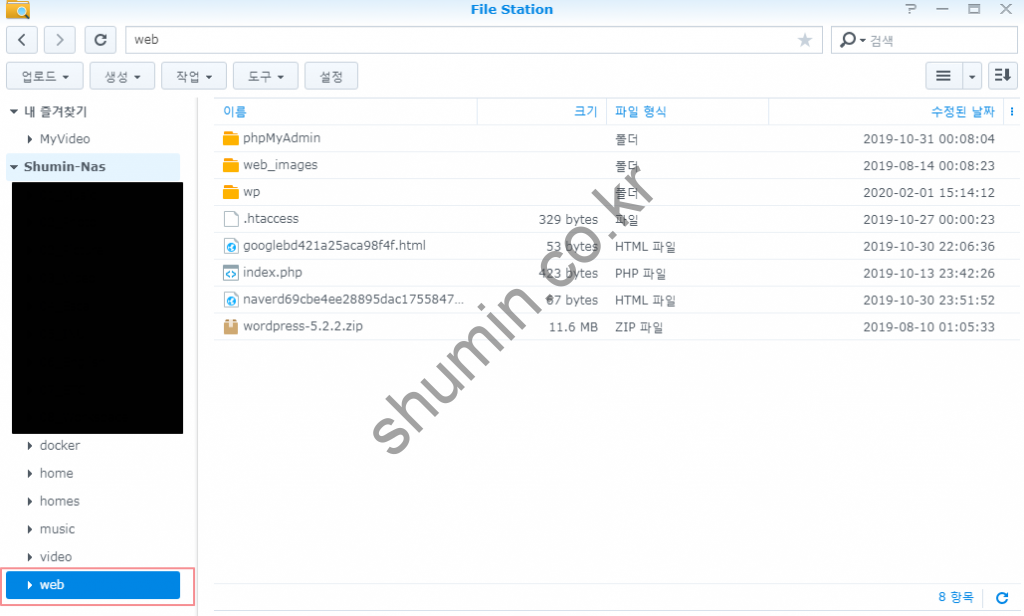
원래는 ‘wordpress’ 라는 이름으로 폴더가 나올텐데, 나는 ‘wp’라고 변경해줬다.
5.권한 설정하기
워드프레스 파일들에 대한 권한을 낮춰줘야지 외부에서 접근이 가능하다. 따라서 ssh를 통해 접속해서 권한을 풀어준다.
$ chmod -R 775 /volume1/web/wp $ chown -R http.http /volume1/web/wp
6.Web Station 설정
Web station을 실행시켜 다음과 같이 설정해준다. (빨간색 네모)
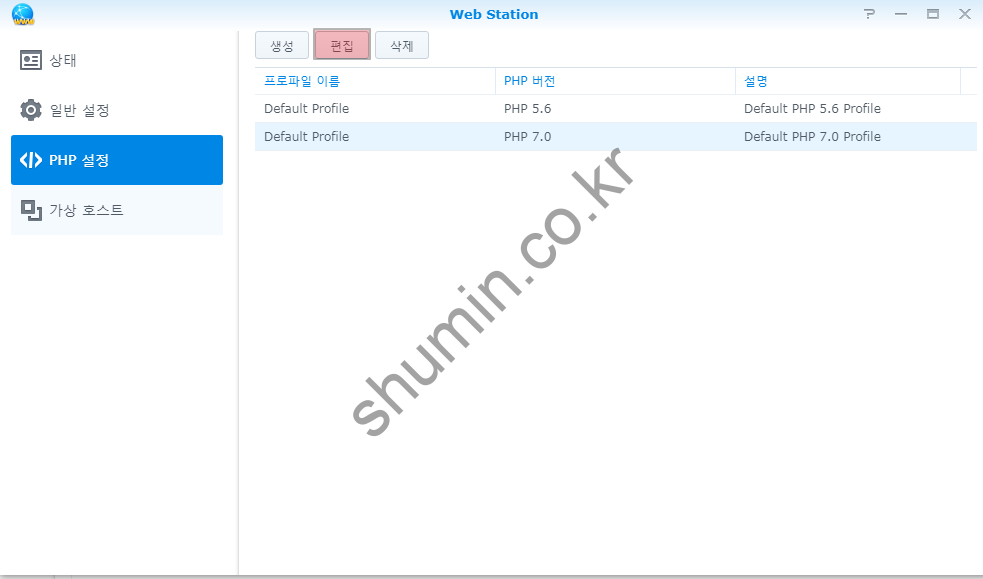
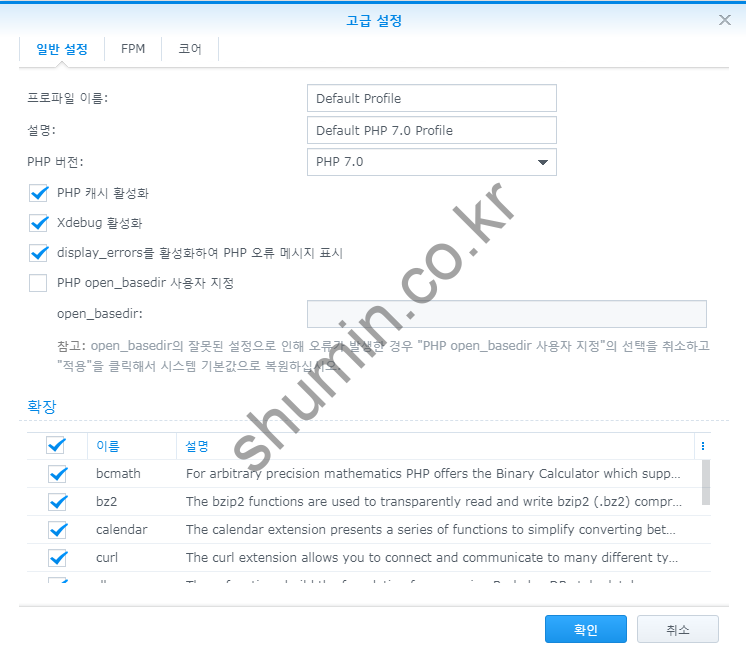
7.워드프레스 설치
아까 복사한 워드프레스 파일을 설치하기 위해 다음과 같이 접속한다.
Example) www.shumin.co.kr/wp (즉 [도메인 주소]/[워드프레스 파일명]으로 접속해주면 된다.)
그러면 아래와 같이 나오게 된다.


그리고 아까 만든 phpMyAdmin을 연결해준다.
데이터베이스 이름: blog_wordpress [아까 만든 데이터베이스 이름]
사용자명: 따로 안바꿨으면 root
비밀번호: 아까 변경한 비밀번호
데이터베이스 호스트: localhost:/run/mysqld/mysqld10.sock
테이블접두어: wp_ [본인이 원하는걸로]


이제 워드프레스 사이트 비밀번호를 설정해준다.


그리고 방금 만든 계정으로 로그인을 하면 완료된다.