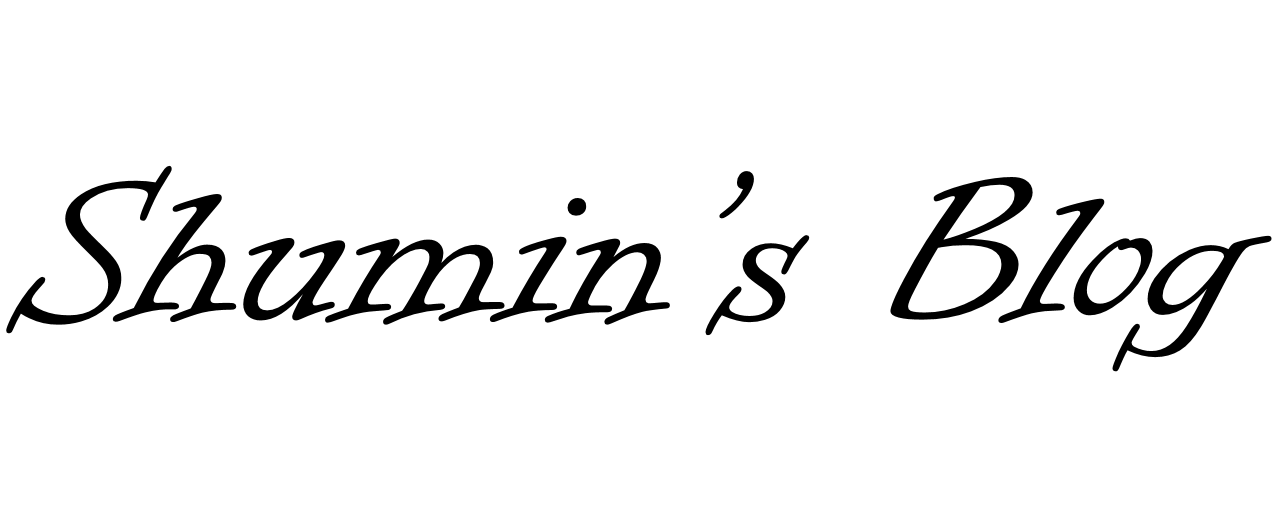[Python] Xlwings 사용법
Introduction
Python에서 엑셀을 쉽게 다룰 수 있도록 돕는 다양한 라이브러리가 존재하는데, 그 중에 하나인 xlwings를 소개하고자 한다.
(참고로 Jupyter Notebook에서 진행을 했습니다.)
- Xlwings는 Python에서 엑셀을 제어할 수 있는 라이브러리다.
- VBA와 연계된 Python script가 필요하다면
addin을 통해 사용할 수 있다. - UDF (User Defined Function)을 사용해 VBA를 알지 못해도 엑셀에서 사용자 함수를 사용할 수 있다.
- 엑셀 프로그램 자체를 동작시키는 원리로, DRM이 걸린 파일도 작업할 수 있다.
- openpyxl 등의 다른 라이브러리로 엑셀을 조작할 수 있지만, 이런 라이브러리는 DRM에 대응 할 수 없다.
설치 방법은 다음 명령으로 쉽게 가능하다.
pip install xlwings
Python에서 사용할 때 보통 xw로 바꿔서 사용한다.
import xlwings as xw
Excel File Hierarchy
엑셀 파일은 다음과 같은 계층 구조로 되어있다.
- Excel
- Workbook: 엑셀 파일은 workbook이라는 해당 통합문서를 의미하는 구조를 포함한다.
- Sheet: 엑셀을 열먼 하단에 sheet tab이 있는 것으로 다수의 sheet이 존재하는 것을 알 수 있다.
- Cell: Sheet 안에는 마치 표처럼 다수의 cell들로 구성되어있다.
Excel File 생성 / 열기
# Create new wb = wx.Book()
xlwings의 Book() 함수를 통해 새로운 엑셀 파일이 열린다.
# Open excel file
wb = wx.Book("./src/my_excel.xlsx")
Book() 함수에 위치를 가리키는 문자열을 넣어주면 해당 경로의 파일을 불러온다.
# Execute excel app app = xw.App() # Excel PID app_pid = xw.apps print(app_pid)
참고로, 위와 같이 excel application의 PID를 얻을 수있다.
Excel File 저장 / 종료
filename = "xlwings_file.xlsx" wb.save(filename) wb.close()
Sheet 관련 기능
Sheet 선택
엑셀에서 다수의 sheet 중 선택을 하는 기능을 다음과 같은 방법으로 수행 가능하다.
wb.sheets list(wb.sheets)
[<Sheet [workbook.xlsx]Sheet1>,
<Sheet [workbook.xlsx]Sheet2>,
<Sheet [workbook.xlsx]Sheet3>]sheet_name = "Sheet1" ws = wb.sheets[0] # ws = wb.sheets[sheet_name] # Same with the above
위 코드를 수행하면 특정 sheet의 object를 가져올 수 있다. 참고로 접근하는 방법은 1) index를 통한 접근과 2) sheet의 이름을 통한 접근 방법 두 가지가 존재한다.
wb.sheets[sheet_name].activate()
만약 엑셀에서 특정 sheet을 클릭해 보여주는 기능을 수행하고 싶은 경우 activate()을 통해서 수행 가능하다.
ws = wb.sheets.active print(ws)
그리고 현재 active한 sheet를 얻는 방법은 active property를 통해 접근 가능하다.
Sheet 추가 / 수정 / 삭제
new_sheet_title1 = "xlwings_sheet1" new_sheet_title2 = "xlwings_sheet2" new_sheet_title3 = "xlwings_sheet3" wb.sheets.add(new_sheet_title1) wb.sheets.add(new_sheet_title2, before="Sheet2") wb.sheets.add(new_sheet_title3, after=wb.sheets[-1]) list(wb.sheets)
[<Sheet [workbook.xlsx]xlwings_sheet1>,
<Sheet [workbook.xlsx]Sheet1>,
<Sheet [workbook.xlsx]xlwings_sheet2>,
<Sheet [workbook.xlsx]Sheet2>,
<Sheet [workbook.xlsx]Sheet3>,
<Sheet [workbook.xlsx]xlwings_sheet3>]add() 함수를 통해 원하는 위치에 sheet를 추가 할 수 있다.
new_sheet_name = "new_sheet" wb.sheets[0].name = new_sheet_name list(wb.sheets)
[<Sheet [workbook.xlsx]new_sheet>,
<Sheet [workbook.xlsx]Sheet1>,
<Sheet [workbook.xlsx]xlwings_sheet2>,
<Sheet [workbook.xlsx]Sheet2>,
<Sheet [workbook.xlsx]Sheet3>,
<Sheet [workbook.xlsx]xlwings_sheet3>]name property를 통해 sheet 이름을 바꿀 수 있다.
target_sheet = "new_sheet" wb.sheets[target_sheet].delete() list(wb.sheets)
[<Sheet [workbook.xlsx]Sheet1>,
<Sheet [workbook.xlsx]xlwings_sheet2>,
<Sheet [workbook.xlsx]Sheet2>,
<Sheet [workbook.xlsx]Sheet3>,
<Sheet [workbook.xlsx]xlwings_sheet3>]해당 sheet에 접근해 delete() 함수를 통해 제거를 할 수 있다.
Sheet의 Cell 선택
# range("[Column Row]")
cell1 = ws.range("A1")
cell2 = ws.range("B4")
print(cell1.value)
100sheet object에서 range()를 통해 cell에 접근해서 해당 값을 얻기 위해선 value property를 읽으면 된다.
cells = ws.range("A1:G1")
print(cells.value)
[100, 200, 300, 400, 500, 600, 700]만약 다수의 cell들을 접근하기 위해선 slicing 연산자 :를 사용하면 된다.
cell = ws.range("A1")
cells = cell.expand("table")
만약 sheet에 입력된 데이터들의 정확한 cell의 위치를 정할 필요가 없고 전체를 선택하고자 할 때는, expand("table")를 통해서 선택이 가능하다.
특정 Cell 삭제
cells = ws.range("A1:G1")
print(cells.value)
cells.clear()
print(cells.value)
[100, 200, 300, 400, 500, 600, 700]
[None, None, None, None, None, None, None]clear()를 통해 데이터를 삭제하면, 해당 cell들은 형태는 남아있고 값만 삭제가 된다. (마치 엑셀에서 delete으로 삭제한 것 처럼 동작)
ws.range("A:A").api.Delete()
만약 우리가 엑셀에서 특정 행 또는 열을 삭제하면서 shift 시키는 동작을 하고자 할 때는 api.Delete()를 통해서 수행 할 수 있다.
DataFrame 변환
Sheet -> DataFrame
import pandas as pd
df_from_xlwings = ws.range("A1").options(
pd.DataFrame,
index=False, # 몇 개의 index를 사용할지
header=True, # header (column)을 사용할지 말지
expand="table",
).value
print(type(df_from_xlwings))
df_from_xlwings
<class 'pandas.core.frame.DataFrame'>
상품명 발급년도 발급월 주택유형 지역 건수 보증금액
0 전세보증금반환보증 2016.0 1.0 다세대주택 인천광역시 1.0 9.000000e+07
1 전세보증금반환보증 2016.0 1.0 아파트 인천광역시 138.0 2.994885e+10
2 전세보증금반환보증 2016.0 1.0 연립주택 인천광역시 2.0 1.500000e+08
3 전세보증금반환보증 2016.0 1.0 오피스텔 인천광역시 1.0 1.280000e+08
4 전세보증금반환보증 2016.0 2.0 다가구주택 인천광역시 2.0 3.100000e+08
... ... ... ... ... ... ... ...
376 전세보증금반환보증 2021.0 6.0 연립주택 인천광역시 70.0 1.249020e+10
377 전세보증금반환보증 2021.0 6.0 다세대주택 인천광역시 700.0 8.296775e+10
378 전세보증금반환보증 2021.0 6.0 단독주택 인천광역시 25.0 4.219000e+09
379 전세보증금반환보증 2021.0 6.0 다가구주택 인천광역시 47.0 6.775000e+09
380 전세보증금반환보증 2021.0 6.0 다중주택 인천광역시 1.0 3.000000e+07
381 rows × 7 columns예를 들면, 위와 같이 특정 엑셀 파일을 읽어 DataFrame 형태로 바꾸고자 할 때는 읽고자 하는 cell 최상단 좌측의 cell을 선택하고 (위 예시는 A1이 되겠다.), options에 필요한 정보를 입력해주어 DataFrame으로 변환이 가능하다.
DataFrame -> Sheet
new_wb = wx.Book()
new_ws = new_wb.sheets["Sheet1"]
new_ws.activate()
new_ws.range("A1").value = df_from_xlwings
DataFrame에서 엑셀 sheet로 전환하는 방법은, sheet의 특정 cell의 value property에 DataFrame을 그대로 저장하면 쉽게 전환이 된다.